Datasets¶
A group of files that through some defined relationship or corresponding metadata are strongly tied together and not representable otherwise by the individual files.
Creating Datasets¶
Datasets can be created from the home page, the dataset list page, the top navigation, within a space and within a collection To create a dataset from the home page select the Create Dataset button displayed in a blue box in the next figure.

To use the create dialog in the top navigation. First click in the green dropdown button shown in blue in the next figure, and then select Datasets in green in the next figure.

To create a dataset within a space. Go into a space page and selected the Create dataset button displayed in a blue box in the next picture.

To Create a dataset within a collection. Go into a collection page and select the create button displayed in a blue box in the next picture.

After selecting either of the above methods to create a dataset. The picture below shows up to create the dataset. The dataset only requires a name. You can optionally select a space you want to share the dataset with. If you start the creating process within a space. The space will be preselected, and can be changed or removed. To Create the dataset click on the create button in the bottom of the page

The create dataset is a 2 step process. After adding a name, you can add files to the dataset. This can be done by dragging files to the interface and then selecting the Upload button (pointed by the blue arrow). Or you can click on the Select files button (pointed by the green arrow) which opens a navigation page within your system to select the files you want to upload, and then clicking the upload button.

Editing a Dataset¶
In a dataset you can edit the name, description and license. In order to edit the dataset name, hover over the name and an edit button will show up as displayed in the next image surrounded by a blue box.

After clicking on the edit button, an input field pre filled with the current name is displayed, you can edit or cancel the name update. The next image shows the input field and the buttons that show up for changing the dataset name
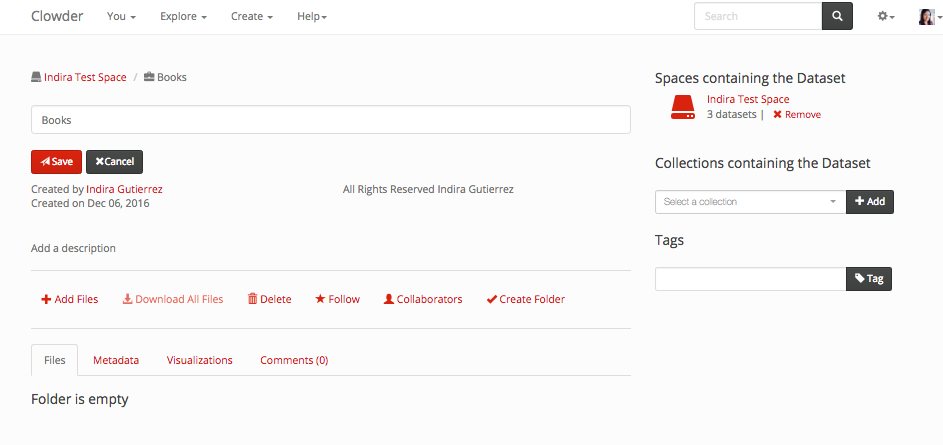
A similar process is used for updating the description and license, by hovering over each of those sections.
Adding Files¶
You can also add files after creating a dataset. Just click on the Add Files button displayed in the picture below within a blue box.
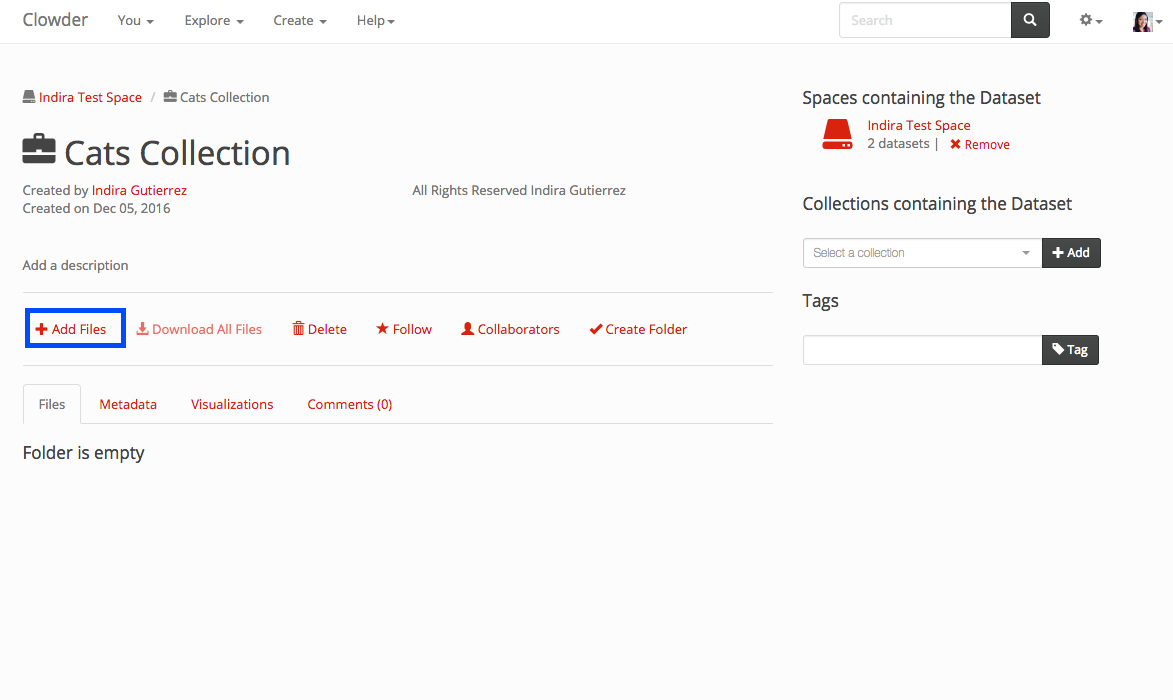
After that a page similar to the 2nd step of creating a dataset is presented. You can drag files or use the ‘Select Files’ button to look for files in your machine. After that click on the Upload button to upload your files. You can go back to the space page by clicking the left arrow next to the title. The dataset link with the dataset name below the title or in the breadcrumbs. The three ways for going back to the dataset are surrounded by blue boxes in the image below.

Editing a File Name¶
Similarly to a dataset, a file’s name, description and license can be edited. In order to do so, hover over the field you want to update. Below the icon that is next to the description is displayed within a blue box

Then an input field and Save and Cancel buttons show up where you can edit the description if one exist, or add one if none exists.

Creating Folders¶
To create a folder within a dataset, you need to go into a dataset page and click on the Create Folder button displayed within a blue box in the next image.

After clicking on the Create Folder button, a popup appears where you can input the name and click again on Create Folder button.

You can add files to a folder by clicking on the folder name, and then clicking on the Add files button as indicated above when adding files to a dataset.
Editing a Folder Name¶
A folder name can be changed by hovering over the folder name an edit icon shows up. The icon is displayed on the next image within a blue box.

After clicking on the button the folder tile updates to have an input field pre filled with the current folder name and you can change it or cancel the name change.

Moving Files¶
A file can be moved to other folders in the dataset, or between datasets.
To move a file within the dataset (to other folder) you click on the Move button in the file tile as indicated in the image below by the blue box. A popup appears with the list of available folders the file can be moved to
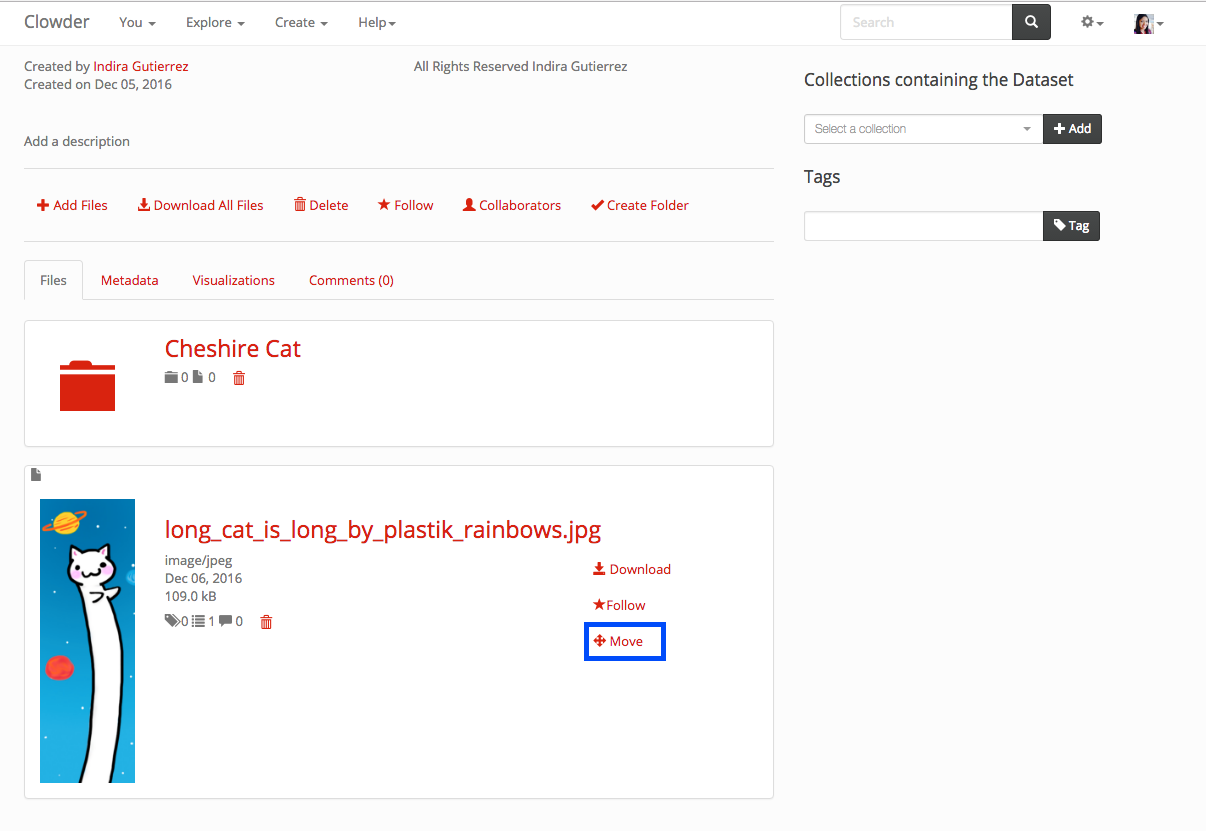
To move a file between datasets, you have to click on the file name to go into the file page. And on the right navigation click on the dropdown in the Datasets Containing the file section, select the dataset you want to move the file to and click on the ‘Move to Dataset’ button. The section with the dropdown and button is shown within a blue box in the next image.

Adding to a Space¶
A dataset can be added to a space at the creation of the space. Or it can be added afterwards. For adding a dataset after it has been created. Click on the dropdown in the Spaces containing the dataset section. And a list of the spaces that you have the ‘Add dataset to Space’ Permission shows up. Select the space you want to add the dataset to and click on the Add button next to the selected space. The section with the dropdown and the button is displayed within a blue box in the next image.

Removing a Dataset from a Space¶
To remove a dataset from a space you can do it from the space page or the dataset page.
To remove it from the dataset page click on the remove button in the ‘Spaces containing the dataset section’. The button is displayed in a blue box in the next image.
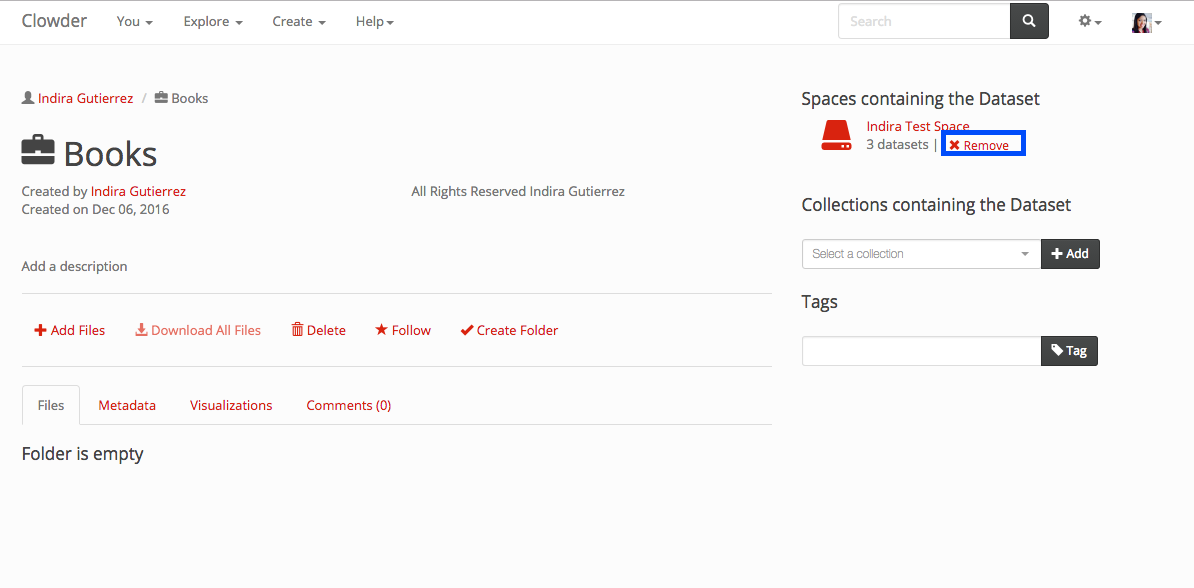
Within a space page in the tile for the dataset you want to remove. You can click on the x button to remove it from the space. Note: This does not delete the dataset from Clowder. The x’s locations are marked by a blue box on the next image.

In both of the aforementioned ways there is a popup to confirm that you want to remove the dataset of the space. Where you can cancel or remove the dataset from the space.
Adding Metadata¶
Metadata is simply data about data. Metadata can be added to datasets or individual files.
To add metadata on a dataset click on the metadata tab, indicated by a blue box in the next image. And then click on the dropdown with the available metadata definitions and input the necessary data. The metadata drop down is indicated by a green box in the image below.

To add metadata to a file. In the file page below the previews section a dropdown similar to the dataset one appears. It is displayed in a blue box in the next image.

Adding Tags¶
Tags are a short string, e.g. one or two words, associated with a file or data set used to categorize or index its contents. To add a tag to a dataset write the tag in the input box in he tags section in the right navigation. To save it press the enter key or click on the tag button next to the input. The tag section is highlighted with a blue box in the next image.

To add tags to files input the tag name in the tag section in the right navigation. To save it press the enter key or click on the tag button next to the input. The tag section is highlighted with a blue box in the next image.

