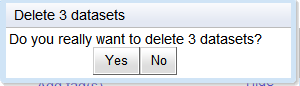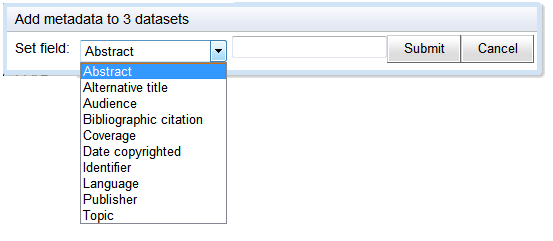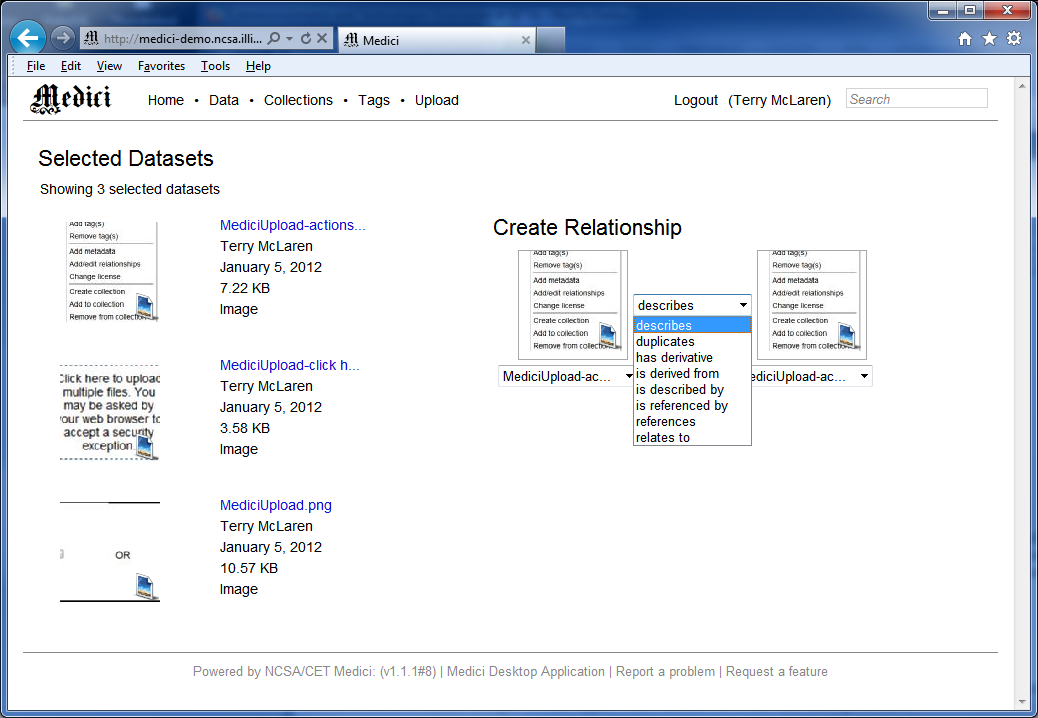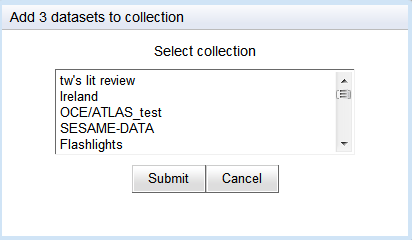Actions
Throughout Medici, you will find an "Actions" button that allows you to edit datasets; whether it's deleting them, editing their meta-data, or adding them to collections, you'll find it easier to organize your data more efficiently by selecting multiple datasets and doing a batch action rather than doing it one at a time. Once you have datasets selected, through either then Data, Collections, Tags, or even the Upload page, you can then perform an action on them by clicking on the "Actions" button on the upper-right corner and selecting which action you want to take (Note: If you don't have permission you won't be able to complete the action).
You can view which datasets you have selected by clicking the link next to the button that says "x selected datasets"; you'll also be able to create relationships between the datasets here.
Delete
This action will delete all datasets you have selected. A dialog box will ask to make sure you want to delete them first.
Download
All files will be archived into a ZIP file for you to download, you can give the file any name you want. Once you're ready to download, simply press the Download button.
Add / Remove Tags
You can tag multiple selected datasets using the Add tag(s) action. This action opens a pop-up with a text box and two buttons. Enter your tag(s) in the text box separating tags with with a comma. Use the Submit button to apply the tag(s) to the selected datasets, or use the Cancel button to discard changes and close the pop-up.
You can remove tags from multiple datasets using the Remove tag(s) action. This action opens a pop-up similar to the Add tag(s) action. Enter the tags that you wish to remove from the selected datasets, separating tags with a comma. Use the Submit button to remove the tag(s), use the Cancel button to discard changes and close the pop-up.
All of the selected datasets need not contain any or all of the tags specified for removal. This operation only effects datasets that contain one or more of the tags.
Add Metadata
The meta data provides pre defined (system admin defined) name value pairs. The default fields include:
Select a field (name) type in its value, and submit.
Create Relationships
To create relationships select two or more datasets and then click the Add relationships option from the Actions menu. This will display the interface for creating relationships with your selected datasets along the left-hand side of the screen. The right side of the screen displays two dataset previews separated by a drop-down menu. You can change the datasets in the relationship using the drop-down menus located beneath their respective dataset previews. The type of relationship is defined in the drop-down menu separating the previews. When you have selected the appropriate relationship use the Submit button to save this relationship. You can view the newly created relationship on the dataset view for either dataset.
Change License
The Change license action behaves identically to editing a license on an individual dataset. The action opens a popup that displays the current license. Click the Edit link to edit the license. Use the Submit link to save the new license or Cancel to discard changes. (?What happens when selected items start with differing licenses?)
For more details on editing a license see Viewing Dataset > License
Create / Add / Remove from Collection
The Actions menu makes it easy to create collections of datasets. To create a collection simply select the datasets you want to include in the collection and use the Create collection option from the Actions menu. This will prompt you to name the collection. Enter the name of the collection into the prompt and click Submit to create the collection or Cancel to discard changes. A message will pop-up to confirm the creation of the collection. You may now view this collection in the Collections view.
You can also add multiple datasets to collections that already exist. Simply select your datasets and use the Add to collection option from the Actions menu. A prompt will ask you to choose the collection you wish to add the selected datasets to. You can only add datasets to one collection at a time. Once you have chosen the collection to add the datasets to use the Submit button to add the datasets to the collection or the Cancel button to discard changes. Again a pop-up will appear to confirm the addition of the datasets to the collection.
You can remove datasets from a collection using the Remove from collection option in the Actions menu. Using this action removes any selected dataset from the collection chosen through the pop-up menu. Naturally this action only removes datasets from collections to which they belong, so the chosen collection need not contain all of the selected datasets. If the chosen collection does not contain any of the selected datasets this action will have no effect.
Select / Unselect All
You can either select all datasets visible in the current page you're in, or unselect all of them that are currently selected.