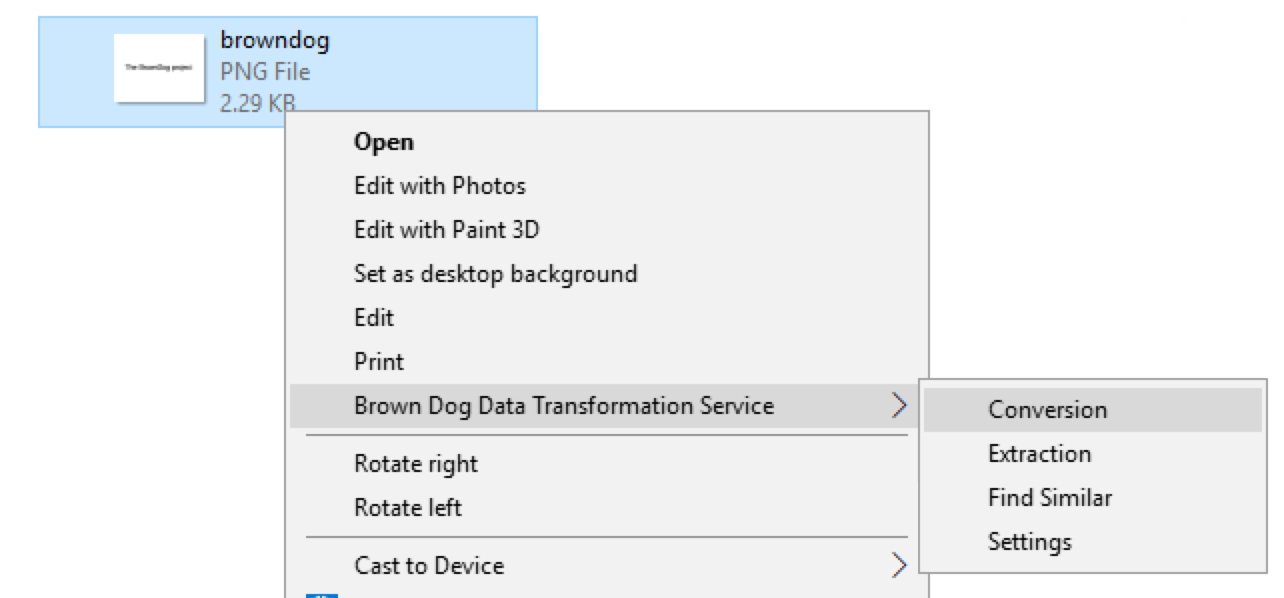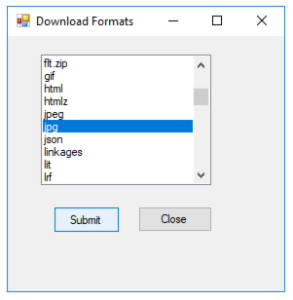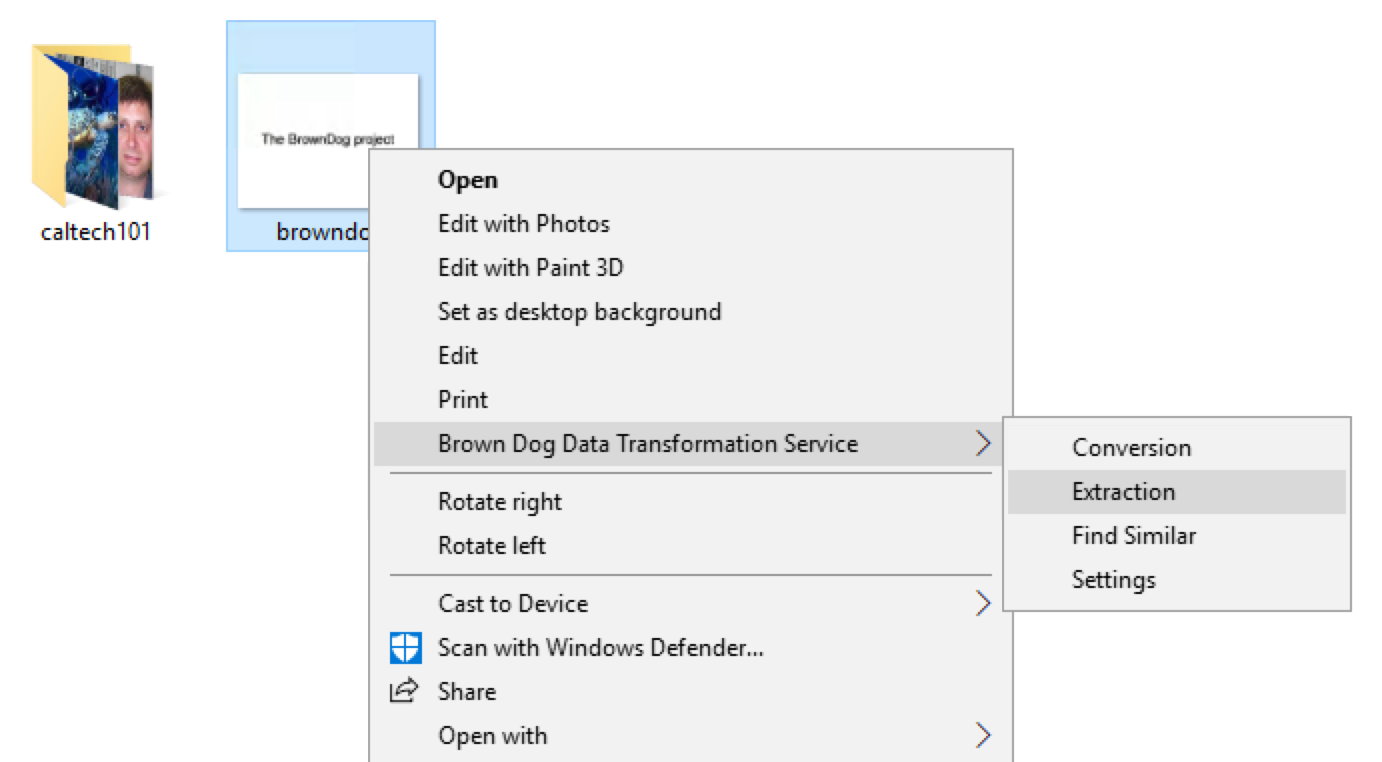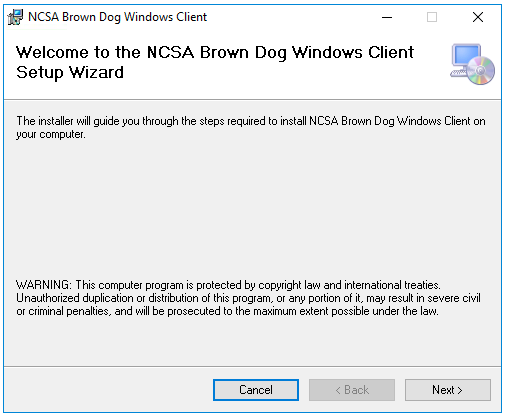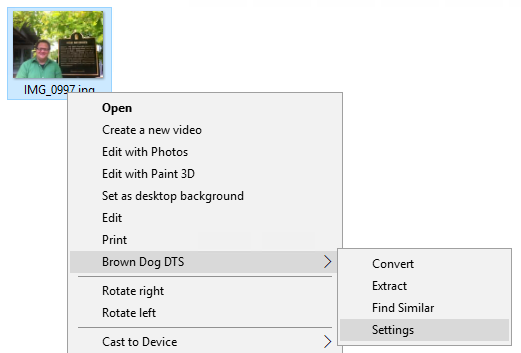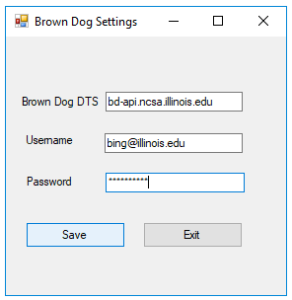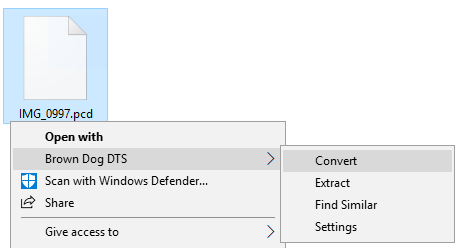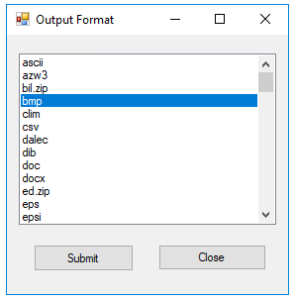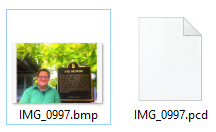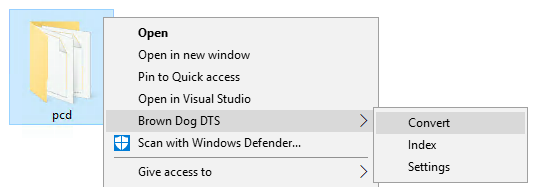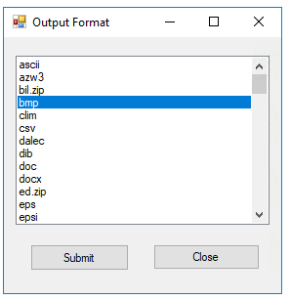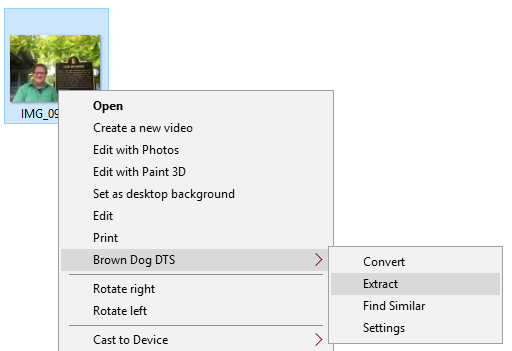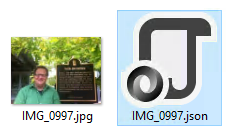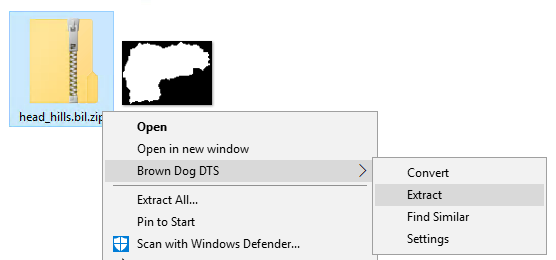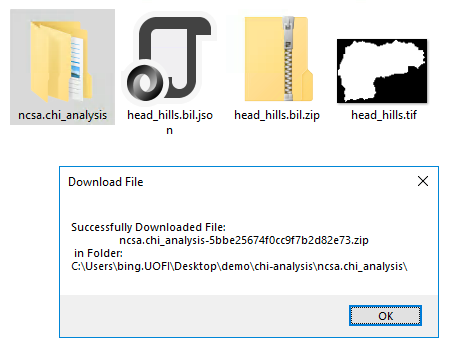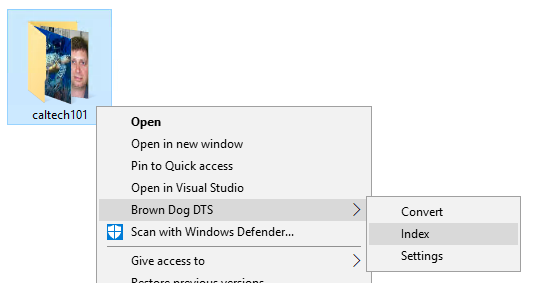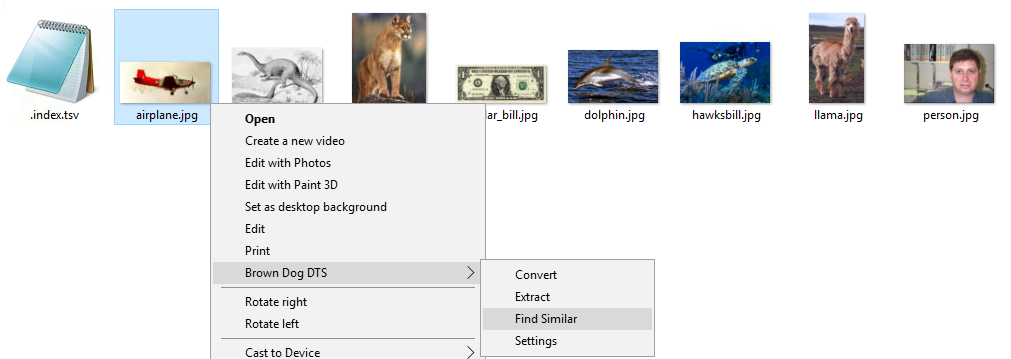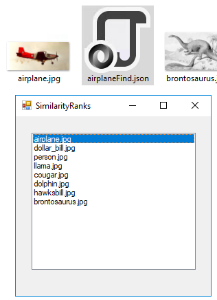The Brown Dog Windows client provides users with an easy to use graphical interface to Brown Dog services, performing conversions, extractions, and providing another level of search of files within folders based on extracted metadata. Below we describe how to use the Windows client.
Installation and Setup
...
Conversion:
User can execute conversion on an image file by right clicking image file and selecting ``Conversion'' from pop-up menu (left figure). And then user can browse and select an output format of interest from the list of supported convertible formats in the popping up dialog box (right figure).
For example, in above figures, user runs conversion on image file ``browndog.png'', and after completion, the conversion output image will be written as ``browndog.jpg''in the same working directory.
Extraction:
User can execute extraction on an image file by right clicking image file and selecting ``Extraction'' from pop-up menu.
Windows users can go to Brown Dog Clients to download BD windows Client Installer and install it on Windows (7, 10).
After installation you can setup the client to utilize a specific DTS instance by going to settings and setting the server along with your credentials for that server:
Conversions
To convert a file right click on a the file and selecte "Brown Dog DTS → Convert":
The Windows client will show the reachable output formats from the files current format. Select the desired output format and press "Submit":
Entire folders can also be converted by selecting "Brown Dog → Convert":
Extractions
To extract information from a file right click on the file and select "Brown Dog DTS → Extract":
The extraction output will be contained within a JSON file of the same name:
Any derived products will also be available within a new zip file of the same name.
Finding Similar Files
Users can index files within folders based on derived tags/data and then search that folder with an example file to find files that are similar to it in terms of derived data. To index a folder simply right click on it and select "Brown Dog DTS → Index":
To carry out a content based search across this folder select a file to use as the query, right click on it and select "Brown Dog DTS → Find Similar":
Windows Client ranks the search result from Top (most similarity) to Bottom (least similarity).
The extraction output file is json file, which is named as image file name. For example, in above figures, user runs extraction on image file ``browndog.png'', and after completion, extraction output file will be written as ``browndog.json''in the same working directory.